Getting Started
Creating Your First Scenario
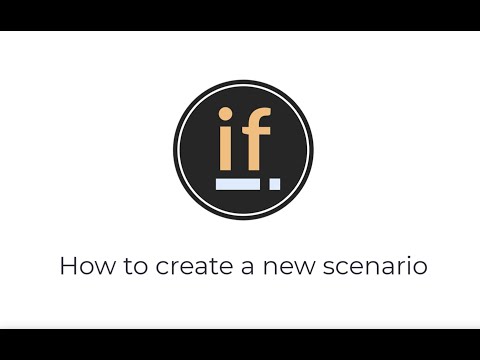
A new Scenario can be created from scratch on a blank Scenario Canvas. Or leap ahead and use one of our ever growing library of templates.
- Add a new Scenario
- Use a Template or build from a blank Scenario
- Edit Event values
Adding a New Scenario (Starter and Individual Business Plan)
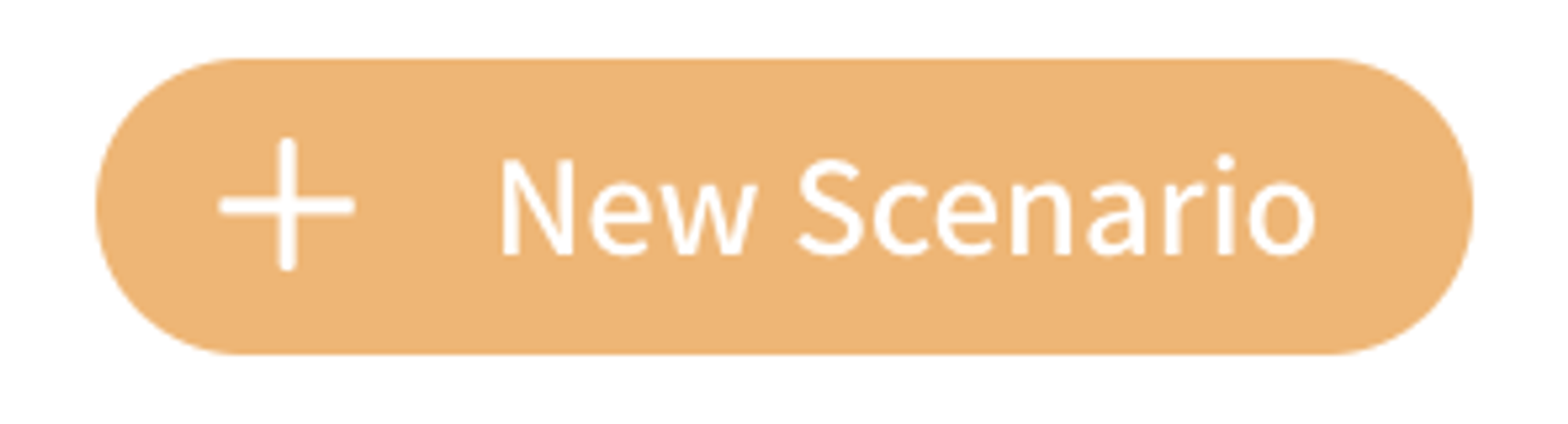
Click on the New Scenario button in the top-left corner of the Scenario Canvas
Adding a New Scenario (Agency Plan)
Agency users can also add a new Scenario in the Scenario Canvas or add a new Scenario on the Agency Home Page.
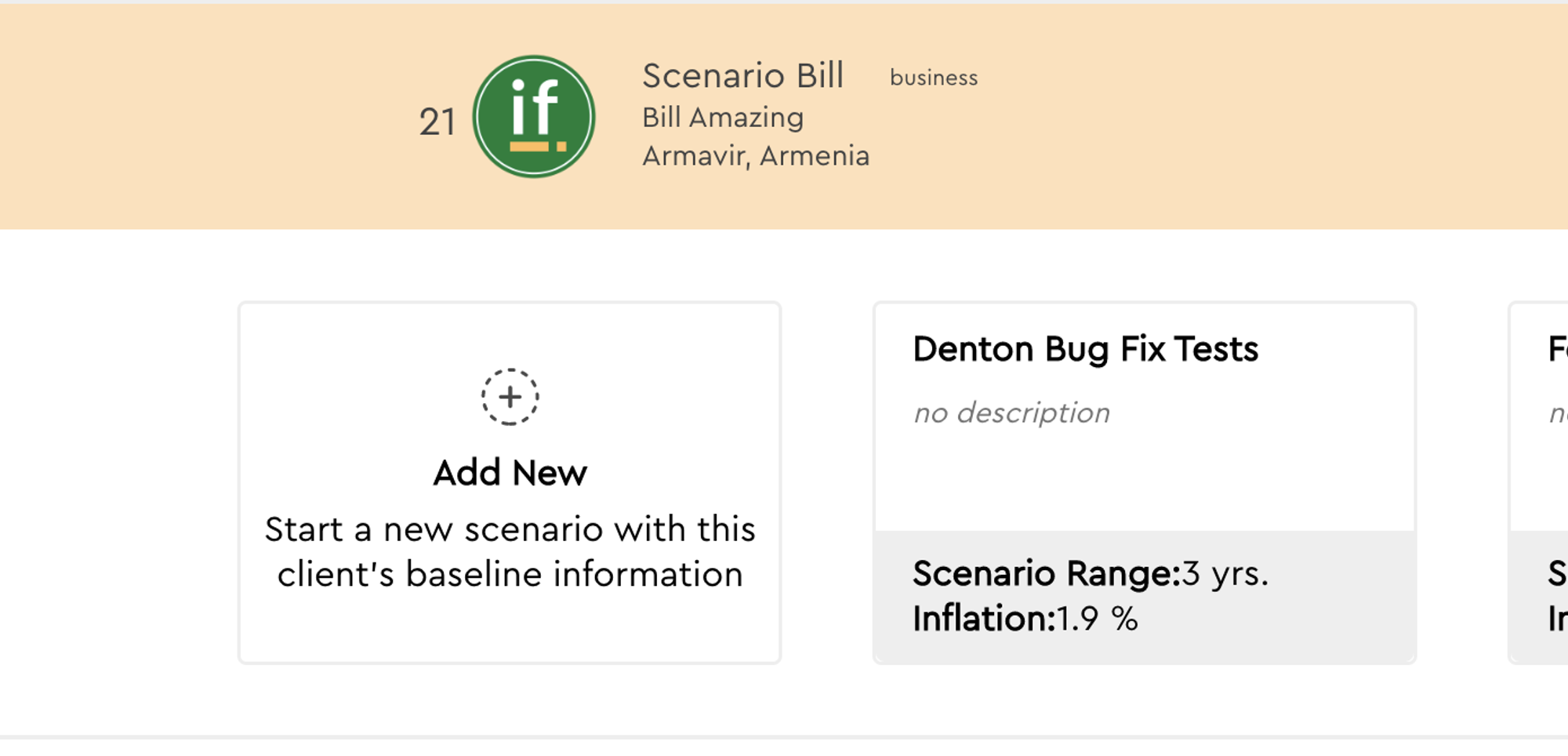
Select the Client you wish to create a Scenario for first and the the ADD NEW option.
All of the Client’s information will be automatically included in this new Scenario.
Start with a Template
(coming soon)
Adding New Events
There are three key ways to add new Events to your Scenario Canvas. You can ADD/APPEND an Event, INSERT an Event, or BRANCH an Event. Depending on how your Scenario is structured, you will only be able to perform some of these actions. The Event Menu will guide you through your options.
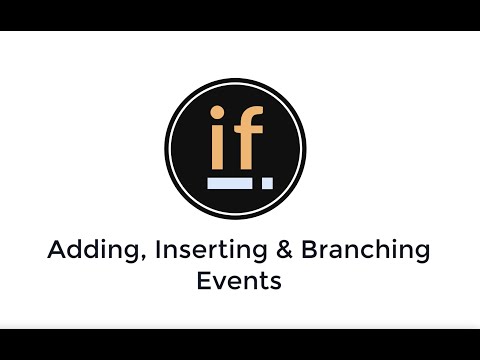
Adding/Appending a New Event
.gif?table=block&id=019ce083-523a-471c-ad61-30647ed4adfd&space_id=0e71a836-dcb8-4853-8212-8b6a3c7053cd)
Left-click on any Event and Boom. Things get more colourful. Get access to all of the Event functions and operations.
Even more important is that orange circle with the white "Plus" sign... click here to APPEND a new Event after the current one.
IMPORTANT - there are restrictions on where and when new Events can get added. Follow the tooltips to better understand the when, where and how.
Clicking on the PLUS icon will open the Event Picker (more details below). This shows you, by category, all of the pre-built financial Events that are available to you. After picking an Event, it will be added AFTER the currently selected Event. Happy clicking!
Inserting a New Event
.gif?table=block&id=c85e54e1-5292-458d-b4e2-0dbd08b397dc&space_id=0e71a836-dcb8-4853-8212-8b6a3c7053cd)
Sometimes you may want to INSERT an Event in-between two other Events.
Easy peasy.
Hover over the Connection Line between Events and use the ADD icon to open the Event Picker. After picking an Event, it will be added BETWEEN the two Events.
Branching a New Event
.gif?table=block&id=8d81f696-4ea0-4d58-a451-7b3702f5bf39&space_id=0e71a836-dcb8-4853-8212-8b6a3c7053cd)
A BRANCH is when you add more than one calculation Event. Think Option A, Option B or Options C.
Left-click on a Decision Event to open the menu
ONLY Decision Events support the ability to BRANCH new Events and create a new Scenario Thread.
Want to add a new option to your Scenario? Be sure to add or insert a Decision Event first, and then BRANCH a new Calculation Event from that Decision Event.
wtf? Why is this greyed out?
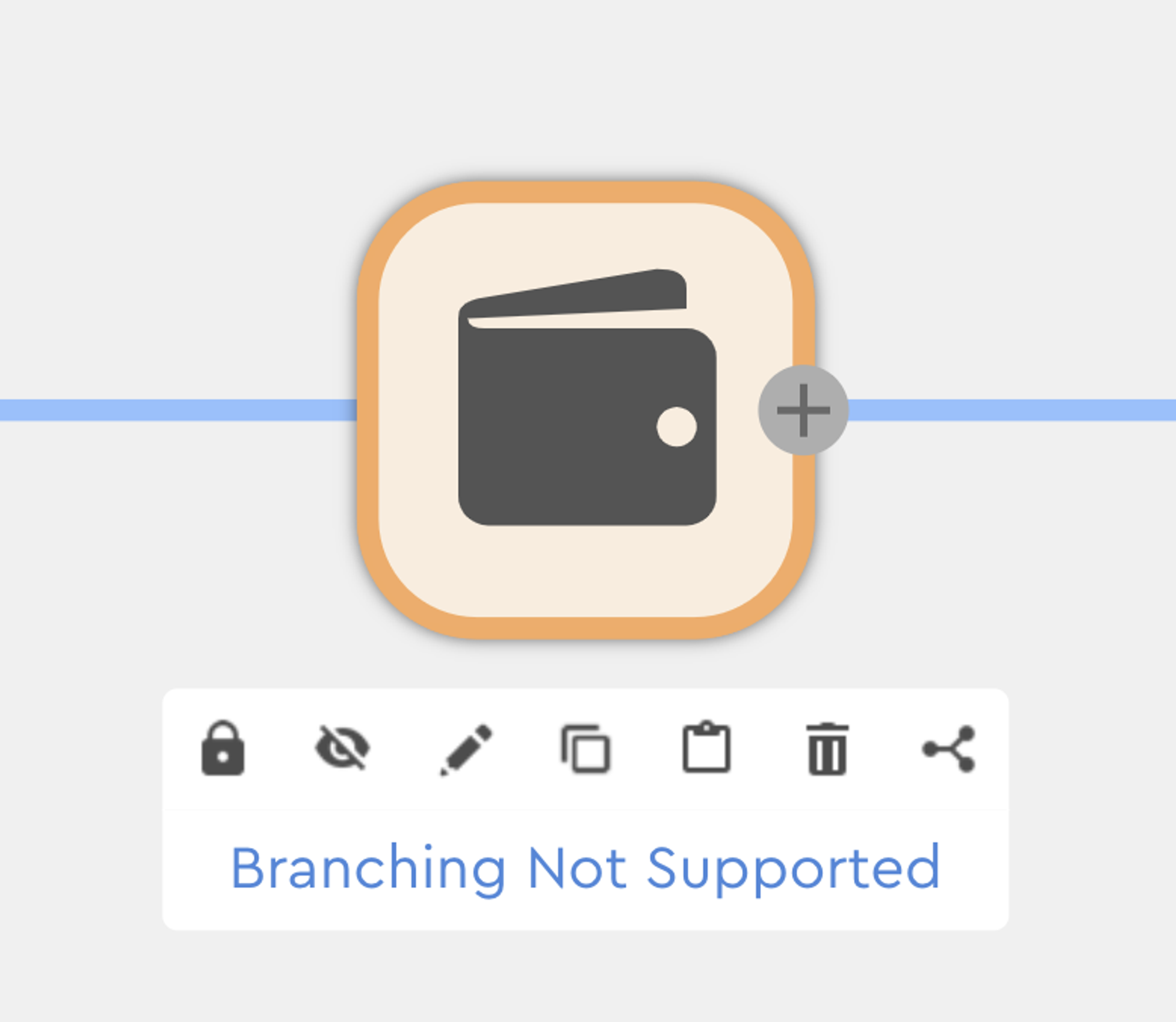
Did you read the section above? Apparently not.
Go to jail. Do not pass GO. Do not collect $200.
If an ADD or INSERT option is not available it will display with a GREYED out icon.
The Event/Option Picker
Adding, inserting or branching a new Event will launch the Event Picker. Here we have categorized all of your options into Calculation Events and Utility Events menus - along with Favorites, Recently Used and Library
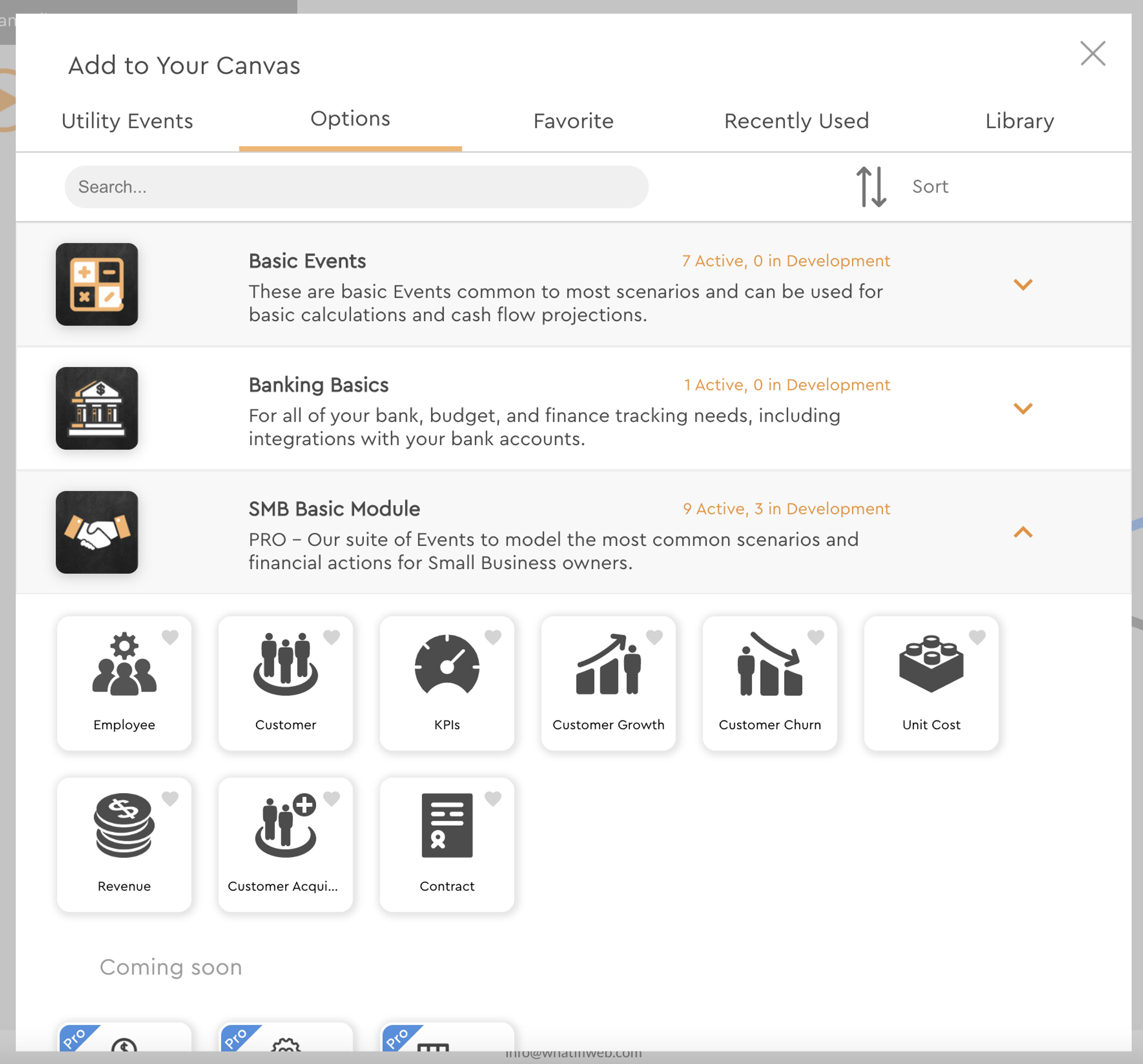
Search through the Options/Calculation menu to find most of our pre-built Calculation Events. They are further grouped by types - Basic, Banking, SMB/SaaS and Employee/Staffing.
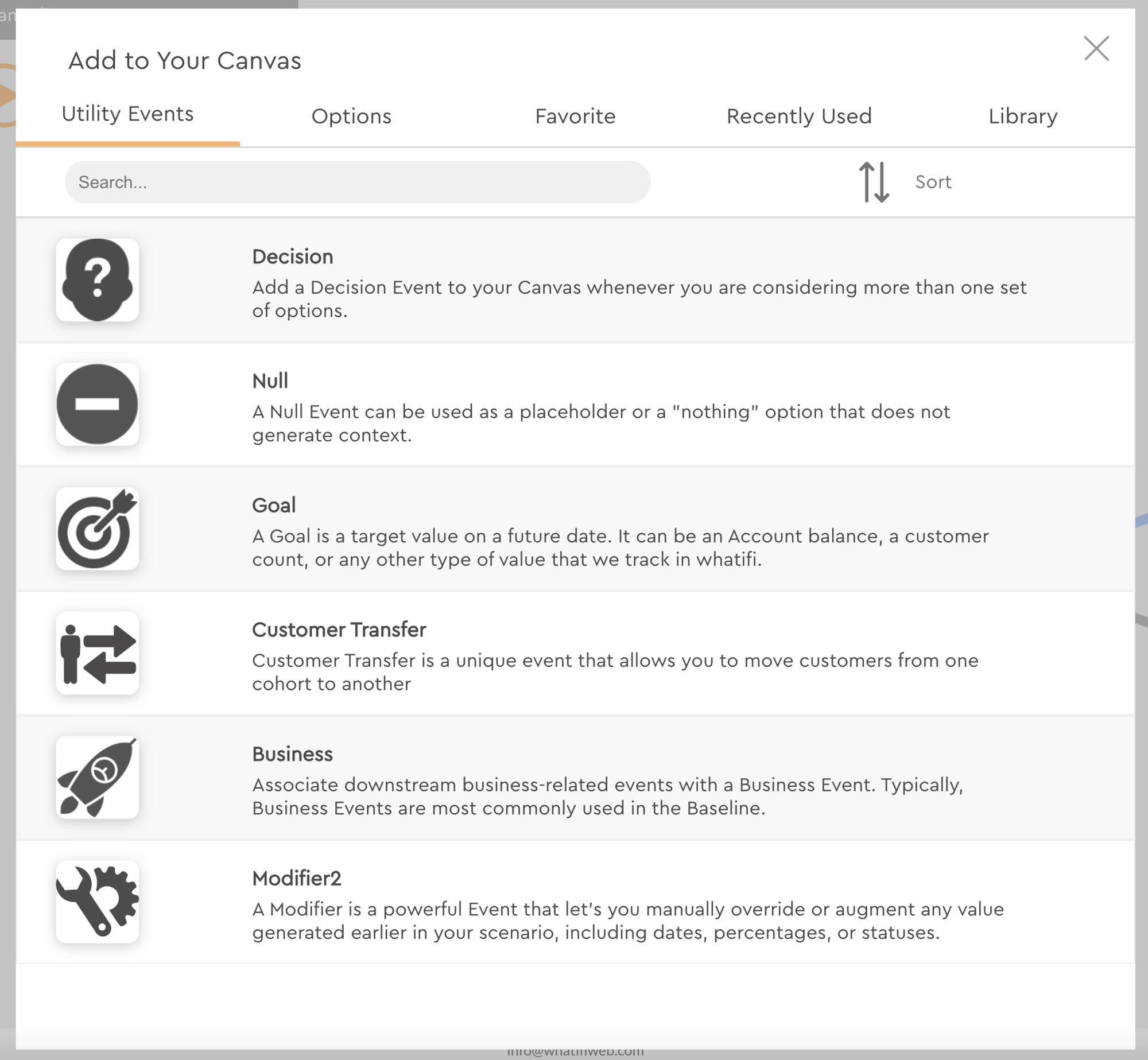
The Utility Events menu contains our more organizational or application-wide Events like Groups, Decisions, Targets or Modifiers.
Select an Event to learn more about it.
Ready to rock?
After picking an Event, the Edit Details Panel will launch.
Editing an Event’s Details
Each Event has a custom UI - we call it the Edit Details Panel - with all of the necessary information and inputs required to generate a calculation.
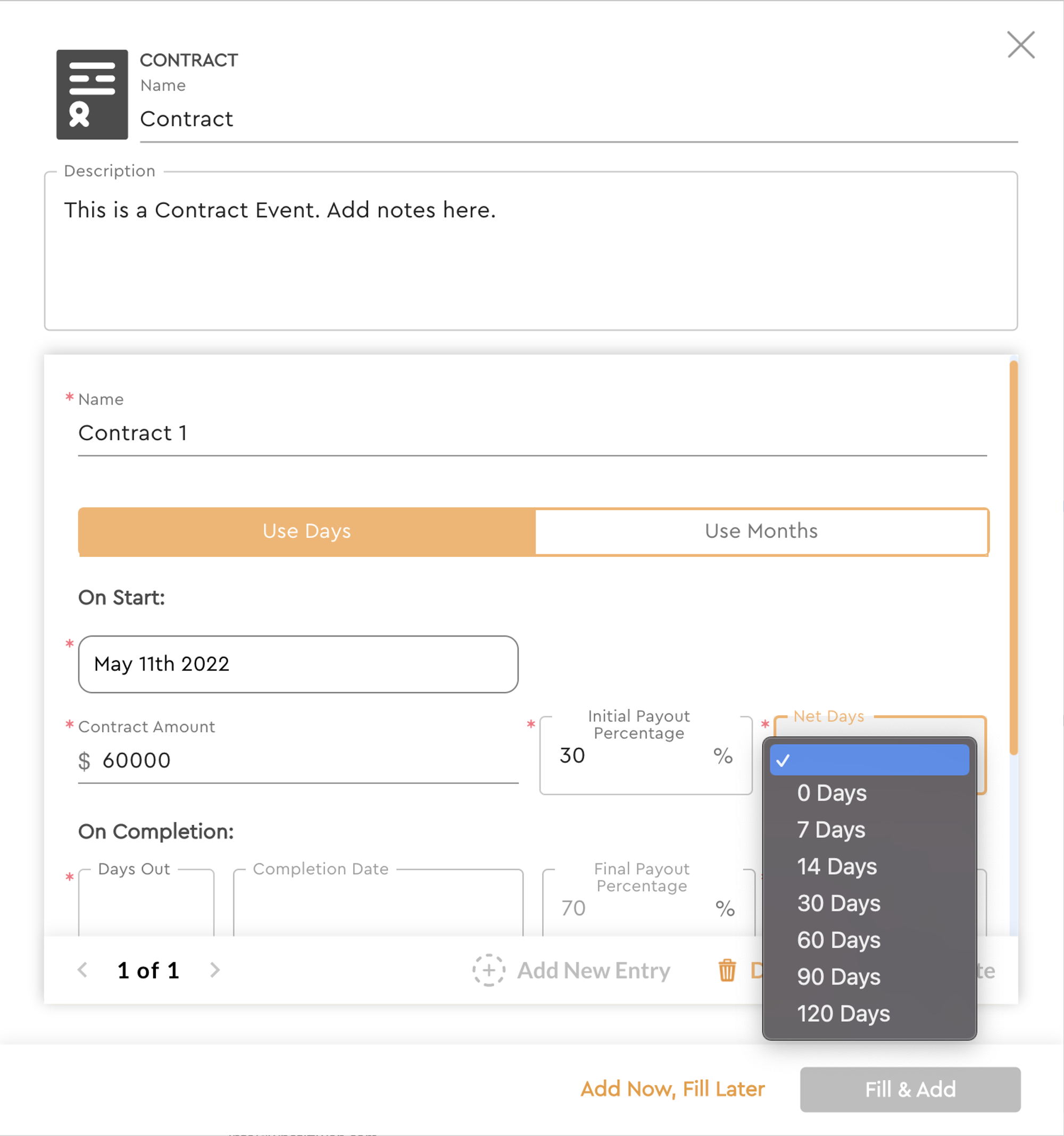
Fill in the blanks and then click FILL & ADD.
Add Now, Fill Later
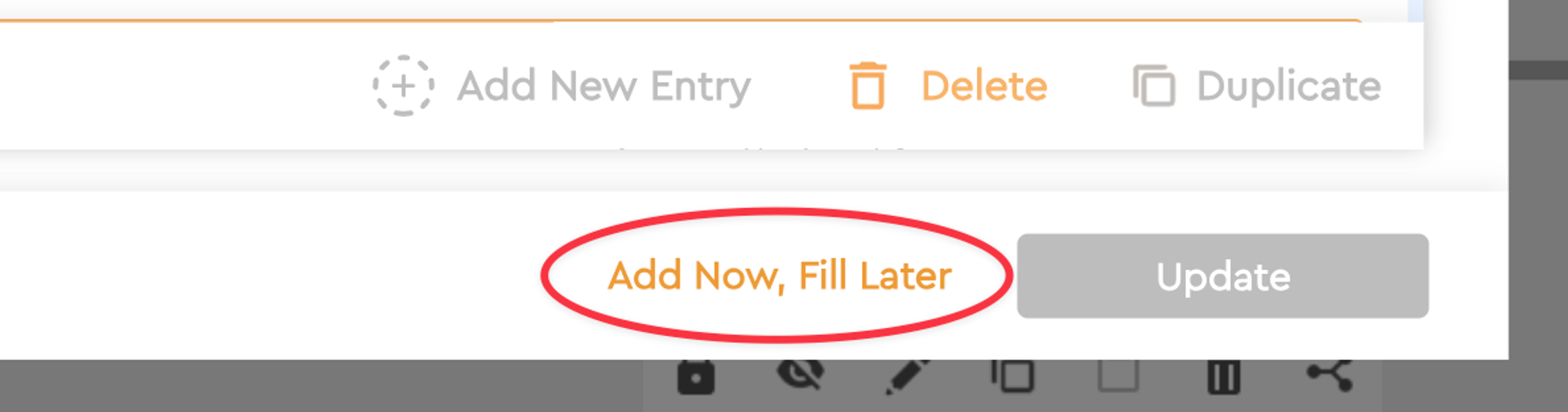
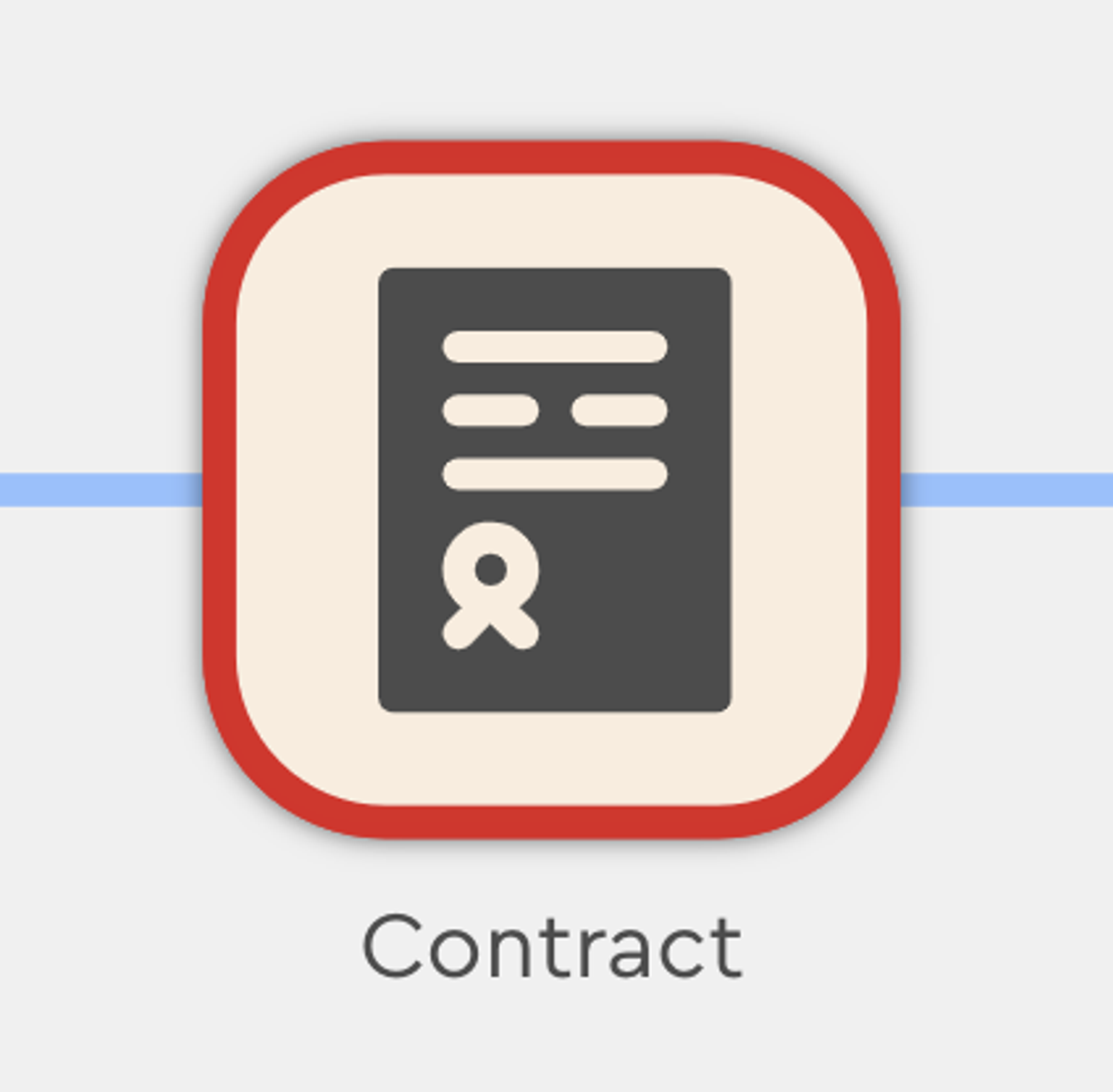
Or… if you want to quickly build out a network of Events, you can choose ADD NOW, FILL LATER and fill in the blanks later. This will add an Event to your Scenario Canvas. Any Event missing data will have a red border around it to remind you that this Event will still need your attention.